| Travaux |
Inventorier au terrain et modifier des prescriptions ou Créer des prescriptions si portée non existante |
| Rôles |
Le technicien forestier modifie les prescriptions qui lui sont assignées ou en crée lors de la prise d’inventaire |
| Outil : OGIV Mobile |  |

Inventorier et réaliser les travaux
Saisir une prescription
Dans cette section :
- Saisir une mesure particulière à l'exécution
- Saisir une modification à l'exécution
- Saisir une prescription à l'inventaire
Saisir une mesure particulière à l'exécution
Le Chef d'équipe, à la réalisation des travaux, peut indiquer une mesure particulière s'il ne peut pas effectuer les travaux de la prescription.
Voici les Types de Mesures particulières :
- Report des travaux à l'extérieur de la période de végétation
- Utilisation d'une nacelle arrière lot
- Utilisation de sécateur sectionnel
- Tige > 10 cm à l'intérieur de 60 cm de la moyenne tension
- Installation de couvres conducteurs : Le technicien doit avertir l'arboriculteur lorsque la sécurisation a été effectuée.
- Mise hors tension : un rendez-vous avec un technicien HQ est requis pour que l'arboriculteur puisse réaliser les travaux
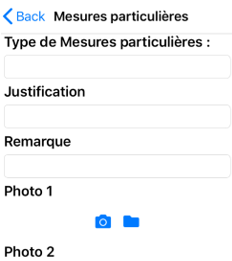
| Champs | Description |
|---|---|
| Mesures particulières | Titre du formulaire. |
| Type de mesure | Type de mesure particulière. |
| Quantité de couvre conducteurs | Visible si le type est << 5-Installation de couvres conducteurs>>. |
| Quantité d'isolateur de tête | Visible si le type est << 5-Installation de couvres conducteurs>>. Quantité d'isolateur de tête. |
| Quantité d'isolateur de fin de course | Visible si le type est <<5-Installatino de couvres conducteurs>>. Quantité d'isolateur de fin de course. |
| Durée mise hors tension (minutes) | Visible si le type est << 6-Mise hors tension>>. |
| Justification | Justification de la mesure particulière. |
| Remarque | Information pertinente reliée à la mesure particulière. |
| Photo | 1 photo (minimum) obligatoire lorsqu'une mesure particulière est saisie. |
Saisir une modification à l'exécution
L'utilisateur peut saisir une modification lors d'une exécution avec inventaire.
Écran de saisie :
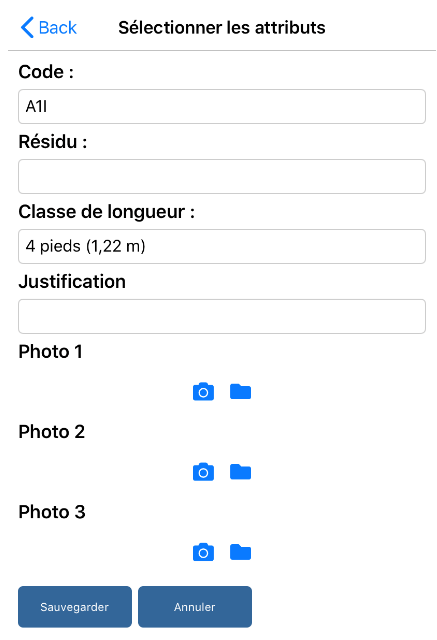
Description des champs :
| Champs | Description |
|---|---|
| Sélectionner les attributs | Instruction reliée au formulaire. |
| Code | Valeur du code provenant de l'inventaire |
| Résidu | Valeur du résidu provenant de l'inventaire. |
| Classe de longueur |
Valeur de la classe de longueur provenant de l'inventaire. Visible seulement si le type de travaux est déboisement, abattage ou surplomb. |
| Justification | Justification de la modification. |
 |
Permet d'ajouter une photographie Valide si au moins un champ a été modifié et si la photo 1 a été ajoutée. Si ce n'est pas le cas, l'application affiche le message suivant : << Photo obligatoire Vous devez remplir au moins la photo #1. |
 |
Permet de sélectionner une photographie à partir des répertoires de l'appareil mobile. |
| Visible seulement si la photo est renseignée. Permet de supprimer la photographie. | |
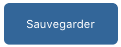 |
Permet de sauvegarder les valeurs saisies. |
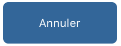 |
Permet d'annuler la saisie et de retourner à la carte. |
Saisir une prescription à l'inventaire
À L'ouverture du formulaire l'application valide pour chaque valeur si une valeur est sauvegardée. Si oui, elle l'affiche. Sinon, elle affiche la valeur de l'inventaire pour les champs suivants : Code, Résidu, Classe de longueur.
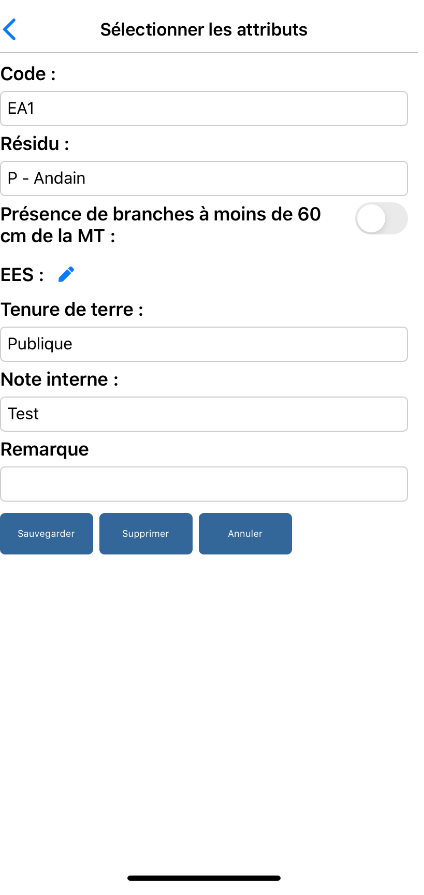 ou
ou 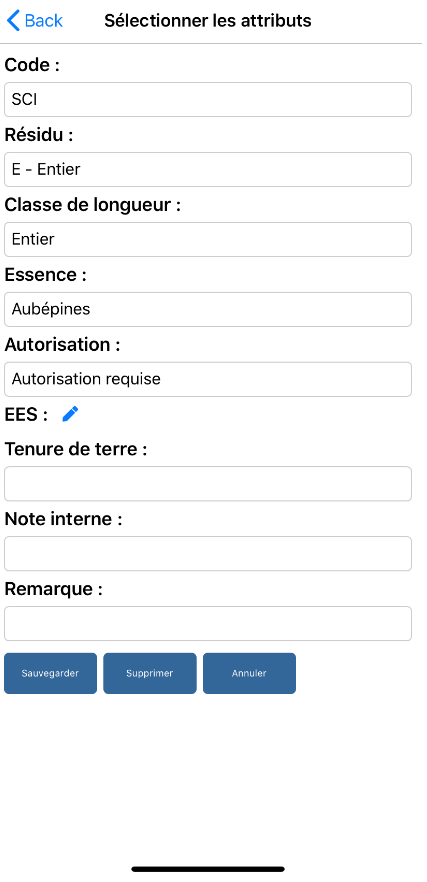 ou
ou 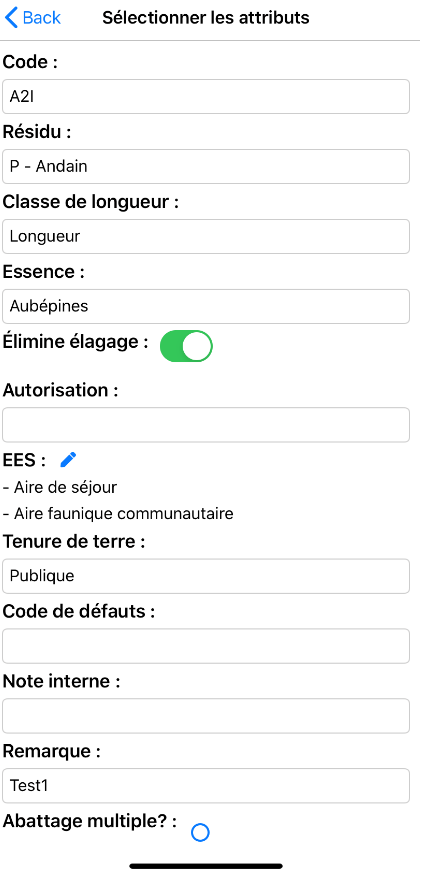 ou
ou 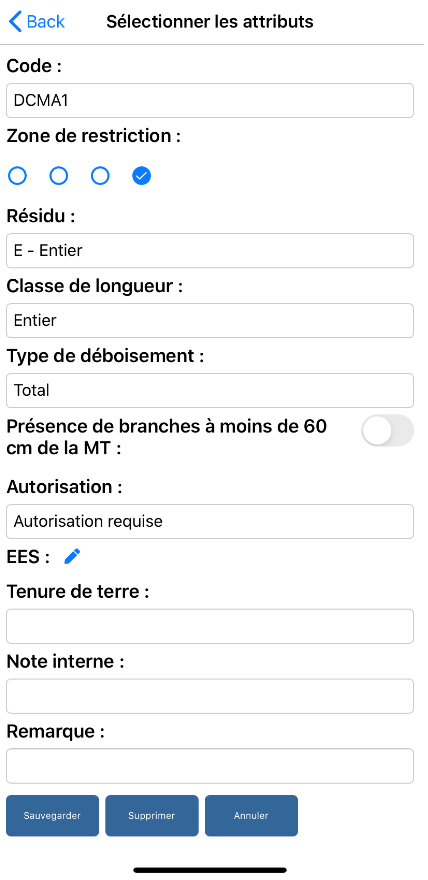
| Libellé | Considération spéciale |
|---|---|
| Sélectionner les attributs | Instruction reliée au formulaire. |
| Code | Si le champ n'est pas renseigné, l'application affiche le message des champs obligatoires à la sauvegarde. |
| Zone de restriction | Visible si le type de travaux est déboisement. |
| Résidu | Si le champs n'est pas renseigné, l'application affiche le message des champs obligatoires à la sauvegarde. |
| Classe de longueur | Visible et obligatoire si le type de travaux est déboisement, abattage ou surplomb. |
| Type de déboisement | Visible et obligatoire si le type de travaux est déboisement. |
| Présence de branches à moins de 60cm de la MT | Visible si le type de travaux est déboisement ou élagage. |
| Essence | Visible si le type de travaux est abattage ou surplomb |
| Élimine élagage | Visible si le type de travaux est abattage. |
| Autorisation | Visible et obligatoire si le type de travaux est déboisement, abattage ou surplomb. Visible seulement pour les utilisateurs internes (en inventaire). |
| EES | Visible en lecture |
| Tenure de terre | Tenure de terre |
| Code de défauts | Visible si le type de travaux est abattage. Visible seulement pour les utilisateurs internes (en inventaire). |
| Note interne | Visible pour les utilisateurs internes (en inventaire). Information pertinente reliés à la prescription. |
| Remarque | Information pertinente reliés à la prescription. |
 |
Toujours actif. Permet d'éditer la liste des EES. |
| Abattage multiple ? : | Visible si le type de travaux est abattage. Permet d'activer la fonction Abattage multiple. |
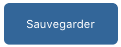 |
L'application sauvegarde les valeurs pour la prescription, ferme le panneau et retourne à la carte. L'application affiche le message "Prescription sauvegardée" pendant 3 secondes. L'application valide si Abattage multiple? est coché. Si oui, elle valide si la localisation de l'utilisateur est accessible. Si oui, l'application zoome et centre la carte à la position GPS. L'application ajoute une prescription à la position GPS. Sinon, elle ajoute une prescription au centre de la carte. La prescription à la position GPS. Sinon, elle ajoute une prescription au centre de la carte.
La prescription ajoutée est une croix rouge et s'affiche en surbrillance. L'application copie la prescription intiale à la localisation indiquée par l'utilisateur. L'application recommence les étapes précédentes.
L'utilisateur clique sur "Quitter". L'application supprime la prescription ajoutée et ferme le panneau. |
 |
Permet de mettre le statut à Annuler. |
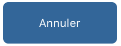 |
Permet d'annuler la saisie et de retourner à la carte. |
Ajouter une prescription
L’ajout d’une prescription permet la prise en charge des activités d’inventaire et de réalisation de travaux. À l’ouverture, l’application filtre les prescriptions de manière à ce que l’utilisateur ait uniquement accès aux prescriptions qui lui ont été assignées préalablement (via l’interface web).
- Le chef d'équipe pourra inventorier et réaliser une prescription dans le cas de travaux sans inventaire ou réaliser les travaux dans le cas de travaux inventoriés par Hydroquébec.
Utilisation :
Pour ajouter une prescription, appuyez sur le bouton vert surplombé d’un + blanc, situé dans le coin supérieur droit du téléphone : ![]()
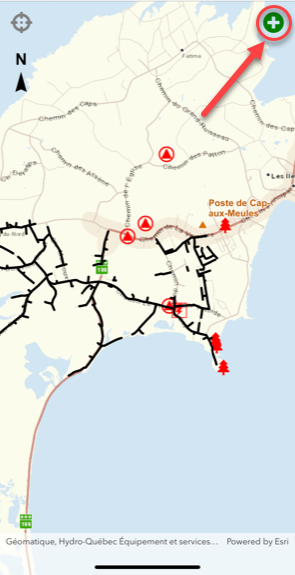
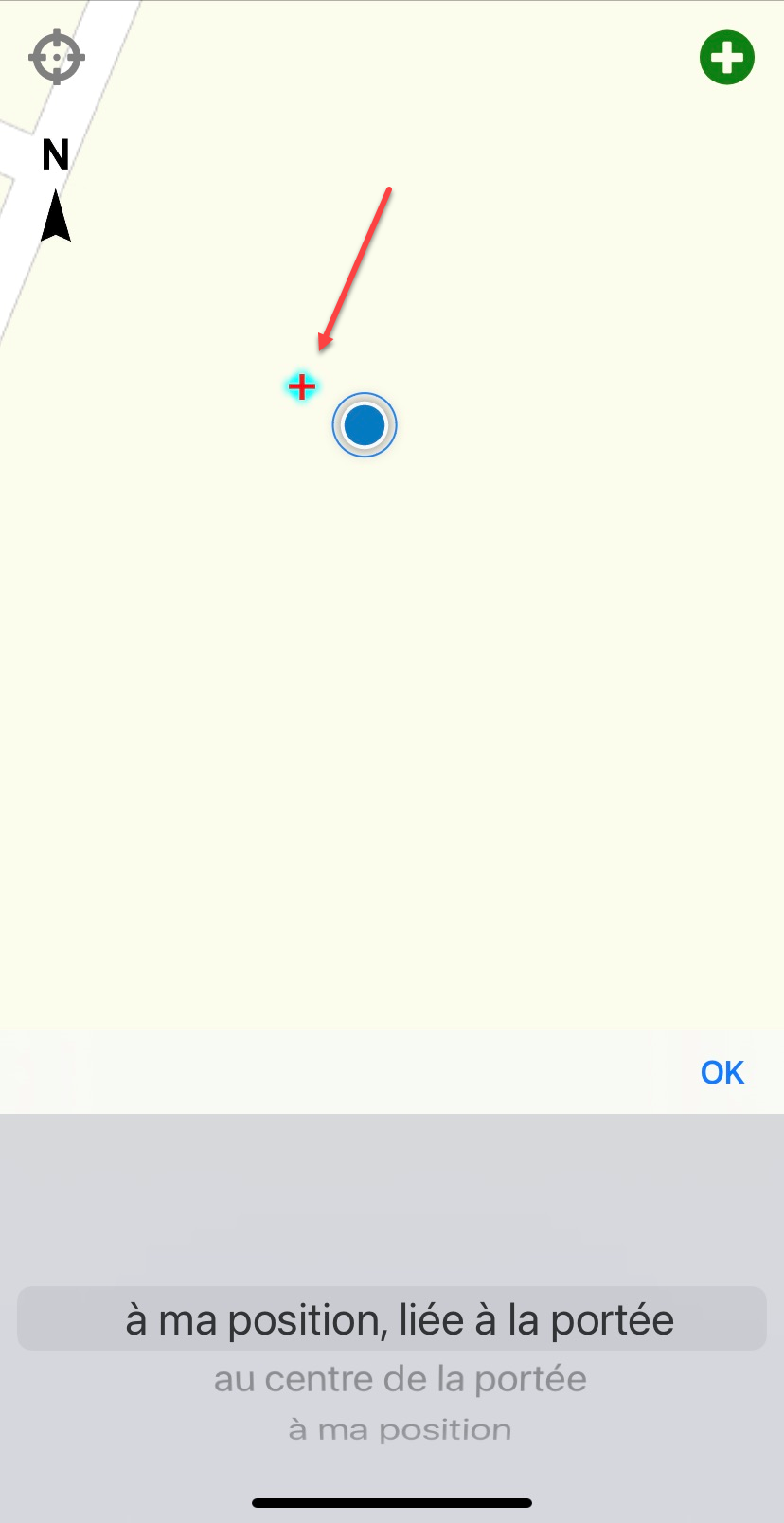
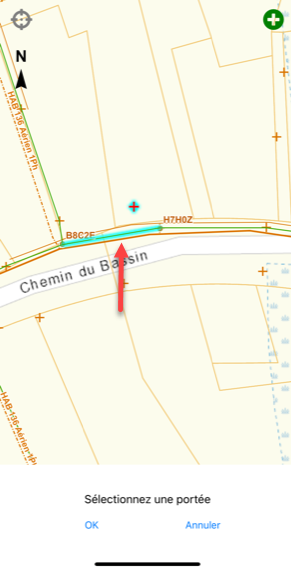
L’application affiche un panneau demandant à l’utilisateur comment ajouter la prescription.
- Si l'utilisateur sélectionne À ma position, liée à une portée, l’application géolocalise l’utilisateur (cercle bleu) et créer une prescription à son emplacement (identifiée par une croix rouge). L’outil de géolocalisation peut parfois manquer de précision, dans ce cas de figure, l’utilisateur a la possibilité de déplacer la croix à l’emplacement souhaité. Une fois la prescription créée, l’application demande à l’utilisateur de lier la prescription à une portée existante (cf. image 3). L’utilisateur sélectionne une portée sur la carte et l’application affiche la portée sélectionnée en surbrillance. L’application active le bouton Ok sur lequel l’utilisateur clique pour passer à l’étape suivante.
L’application affiche le panneau pour saisir les informations de la prescription (cf. image 4).
- Si l'utilisateur sélectionne Au centre de la portée, l’application lui demande de sélectionner la portée concernée. L’utilisateur sélectionne une portée dans la carte et l’application affiche la portée sélectionnée en surbrillance. Elle ajoute une prescription (une croix rouge) au milieu de la portée et active le bouton Ok sur lequel l’utilisateur clique pour passer à l’étape suivante et indiquer les détails de la prescription.
- Si l’utilisateur sélectionne Une position, l’application ajoute une prescription en surbrillance (une croix rouge) à la position GPS. Sinon, elle ajoute une prescription au centre de la carte. L’utilisateur clique sur la carte à la position désirée, ce qui conduit au déplacement de la prescription. L’utilisateur clique ensuite sur le bouton Ok. L’application affiche le panneau pour saisir les détails de la prescription.
Note : lorsque possible, privilégier « À ma position, liée à une portée » ou « Au centre de la portée » car les prescriptions « sur position » ne sont pas considérées pour la planification des années futures. De plus, elle ne participera pas à l’historique et aux statistiques.
Si l’utilisateur clique sur le bouton Annuler. L’application ferme le panneau et supprime la prescription ajoutée.
À la création d’une nouvelle prescription, l’application affiche un panneau des types de travaux. L’utilisateur clique sur un des boutons. L’application affiche un autre panneau des codes du type de travaux sélectionné. L’utilisateur clique sur un des boutons. L’application affiche un formulaire de saisie des données. Vous référer à la section concernée pour le détail des codes disponibles.
L’utilisateur clique sur Annuler. L’application supprime la prescription ajoutée.
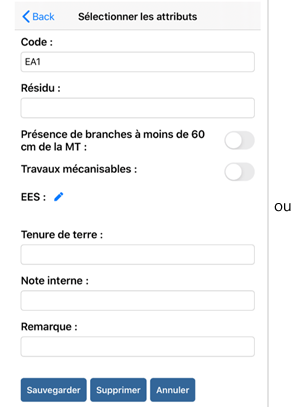
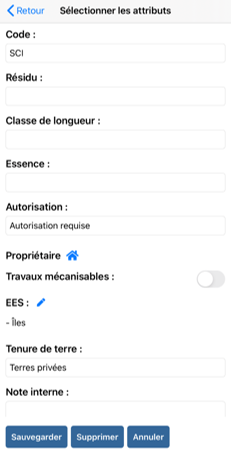
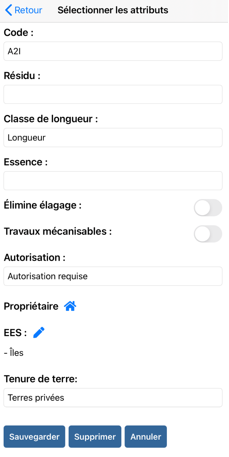
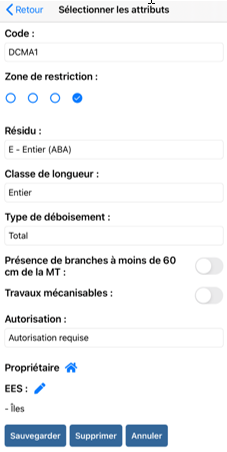
| Libellé | Considérations spéciales |
| Sélectionner les attributs | Instruction reliée au formulaire. |
| Code | Si le champ n’est pas renseigné, l’application affiche le message des champs obligatoires à la sauvegarde. |
| Zone de restriction | Visible si le type de travaux est déboisement. |
| Résidu | Si le champ n’est pas renseigné, l’application affiche le message des champs obligatoires à la sauvegarde. |
| Classe de longueur | Visible et obligatoire si le type de travaux est déboisement, abattage ou surplomb. |
| Type de déboisement | Visible et obligatoire si le type de travaux est déboisement. |
| Présence de branches à moins de 60 cm de la MT | Visible si le type de travaux est déboisement ou élagage. |
| Essence | Visible si le type de travaux est abattage ou surplomb. |
| Élimine élagage | Visible si le type de travaux est abattage. |
| Travaux mécanisables | L’utilisateur peut indiquer que les travaux sont mécanisables. |
| Autorisation |
Visible et obligatoire si le type de travaux est déboisement, abattage ou surplomb. Visible seulement pour les utilisateurs internes (en inventaire). Lorsque vous sélectionnez verbale svp Inscrire le nom de la personne qui donne l’autorisation avec la date dans le champ Note interne. EX : Georges XYZ 22 juin 2020 |
| EES | Visible en lecture. |
| Tenure de terre | Tenure de terre. |
| Code de défauts | Visible si le type de travaux est abattage. Visible seulement pour les utilisateurs internes (en inventaire). |
| Note interne | Visible pour les utilisateurs internes (en inventaire). Information pertinente reliée à la prescription. |
| Remarque | Information pertinente reliée à la prescription. |
| Permet d’éditer la liste des EES. | |
| Abattage multiple ? : | Visible si le type de travaux est abattage. Permet d’activer la fonction Abattage multiple. |
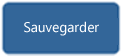 |
L’application sauvegarde les valeurs pour la prescription, ferme le panneau et retourne à la carte. L'application affiche le message "Prescription sauvegardée" pendant 3 secondes. L’application valide si Abattage multiple ? est coché. Si oui, elle valide si la localisation de l’utilisateur est accessible. Si oui, l’application zoome et centre la carte à la position GPS. L’application ajoute une prescription à la position GPS. Sinon, elle ajoute une prescription au centre de la carte. La prescription ajoutée est une croix rouge et s’affiche en surbrillance. L’application affiche le message « Saisir la position » ainsi que les boutons Sauvegarder et Quitter dans le bas de l’écran. L’utilisateur clique sur le bouton Sauvegarder. L’application copie la prescription initiale à la localisation indiquée par l’utilisateur. L’application recommence les étapes précédentes. L’utilisateur clique sur Quitter. L’application supprime la prescription ajoutée et ferme le panneau. |
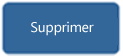 |
Permet de mettre le statut à Annuler. |
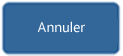 |
Permet d’annuler la saisie et de retourner à la carte. |
Déplacer une prescription
Présentation : 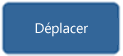
Ce bouton est toujours actif en inventaire ou lors de l’exécution d’une prescription sans inventaire. Il permet de déplacer la localisation de la prescription.
L’application ferme le panneau et centre la carte en affichant une croix rouge en surbrillance à la position initiale de la prescription. L’application affiche le message « Déplacer la prescription » ainsi que les boutons Ok et Annuler dans le bas de l’écran.
L’utilisateur clique à l’endroit désiré sur la carte. L’application déplace à l’endroit cliqué la croix rouge en surbrillance. L’utilisateur clique sur le bouton Ok. L’application désaffiche la croix rouge, sauvegarde la nouvelle position et déplace la prescription à la position finale. L’application affiche le message « Prescription déplacée » durant 3 secondes.
L’utilisateur clique sur Annuler. L’application désaffiche la croix rouge et le message.
Modifier une prescription
Présentation : 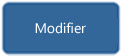
Ce bouton est toujours actif. Visible seulement pour les travaux suivants : Élagage, Déboisement, Abattage et Surplomb. Permet de modifier la prescription.
Action : L’application affiche le formulaire de saisie de la prescription.
Réinitialiser une prescription
L’utilisateur peut réinitialiser une prescription pré-générée dans le cas d’inventaire ou d’exécution sans inventaire. 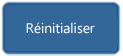 De plus, il peut réinitialiser une prescription réalisée dans le cas d’exécution avec inventaire. Ceci permet de changer le type de travaux suite à la visite terrain.
De plus, il peut réinitialiser une prescription réalisée dans le cas d’exécution avec inventaire. Ceci permet de changer le type de travaux suite à la visite terrain.
Réinitialiser une prescription
La fonction Réinitialiser est disponible lorsque le statut de la prescription est Assignée à un arboriculteur (si le type et le code de travaux ont déjà été renseignés) ou Réalisée. Le bouton permet de recommencer la saisie des informations de la prescription à partir de la sélection du type de travaux. L’utilisateur pourra donc choisir entre Élagage et Surplomb et poursuivre en indiquant les informations requises.
Indiquer une mesure particulière à l’exécution
PRÉSENTATION: 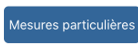
Des mesures particulières peuvent être indiquées par l’arboriculteur lors de ses travaux d’inventaire, s’il n’est pas capable de réaliser les prescriptions pour des raisons précises (vous référer au détail des types des mesures particulières ci-dessous). Elles sont identifiables par le symbole suivant : 
Types de mesures particulières :
(1) Report des travaux à l'extérieur de la période de végétation
(2) Utilisation d'une nacelle arrière-lot
(3) Utilisation de sécateur sectionnel
(4) Tige > 10cm à l'intérieur de 60 cm de la moyenne tension
(5) Installation de couvres conducteurs
(6) Mise hors tension
Inventorier une prescription
L’utilisateur peut inventorier une prescription pré-générée sans type de travaux. Le bouton « Inventorier » 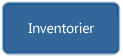 est visible seulement si le statut est à « Assigné à un technicien » et que le type de travaux est n’a pas encore été sélectionné.
est visible seulement si le statut est à « Assigné à un technicien » et que le type de travaux est n’a pas encore été sélectionné.
Supprimer une prescription
Le bouton « Supprimer » 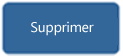 est visible seulement si le statut est à « Assignée à un arboriculteur » ou « Assignée à un technicien ». Il permet de supprimer une prescription pré-générée. L'application affiche le message "Voulez-vous supprimer définitivement la prescription sélectionnée?» Si l'utilisateur clique sur le bouton Non, l'application ferme le message. Si l'utilisateur clique sur le bouton Oui, l’application modifie le statut à « Supprimer ».
est visible seulement si le statut est à « Assignée à un arboriculteur » ou « Assignée à un technicien ». Il permet de supprimer une prescription pré-générée. L'application affiche le message "Voulez-vous supprimer définitivement la prescription sélectionnée?» Si l'utilisateur clique sur le bouton Non, l'application ferme le message. Si l'utilisateur clique sur le bouton Oui, l’application modifie le statut à « Supprimer ».
Utilisation du mode hors connexion
Le mode hors connexion permet de télécharger une série de prescriptions sur son appareil intelligent en prévision d’effectuer des travaux dans une zone où la réception cellulaire est faible ou inexistante. Il est ensuite possible de synchroniser les données lors du retour au bureau ou en zone où la réception cellulaire est suffisante.
Activer le mode Hors connexion
Pour activer le mode hors connexion l’utilisateur doit appuyer sur les 3 points verticaux bleus en haut à droite de l’écran, puis sélectionner l’option « Télécharger ». L’écran suivant propose le mode « Travailler hors connexion ».
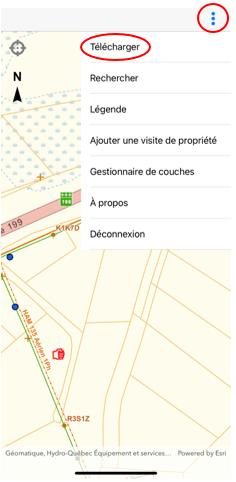
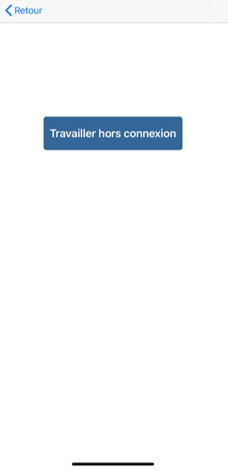
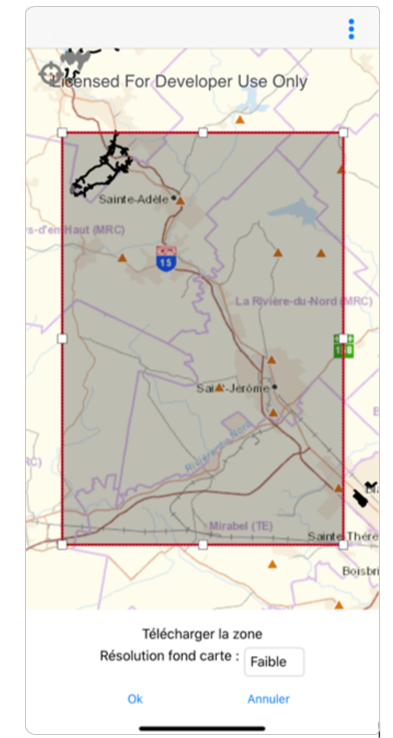
Un carré rouge apparaît. Par défaut, la zone qui s’affiche contient toutes les prescriptions qui sont assignées à l’utilisateur. S’il n’y a pas beaucoup de prescriptions, le carré ne s’affiche pas, seules les quelques prescriptions sont sélectionnées. Les prescriptions réalisées depuis plus de 24 heures et ayant l’un des statuts suivants : Inventoriée, Autorisation reçue, Annulée ou Supprimée n’apparaissent plus non plus dans la sélection.
Il faut prévoir un délai de chargement de 5 à 30 minutes qui varie en fonction de la rapidité de la connexion internet, l’étendue du territoire sélectionné, du nombre de cadastres à télécharger (plus volumineux en zone urbaine), etc. Une confirmation apparaît à l’écran lorsque le téléchargement est complété.
Lorsqu’applicable, sélectionner la résolution de la carte en tenant compte des informations suivantes :
- Réduire la résolution si une plus grande zone est nécessaire.
- Résolution haute : fond de carte et zoom, permet de lire tous les noms de rues.
- Résolution moyenne : Offre une résolution intermédiaire, permet de lire distinctement les noms de rues lorsqu’on zoom.
- Faible résolution : niveau plus haut, les noms de rues deviennent flous lorsqu’on zoom, car les images sont pixellisées. Les autres données (lots, réseau) demeurent intactes.
Notez que la zone de couverture de Telus est disponible sur leur site web à l’adresse suivante :
https://www.telus.com/fr/qc/mobility/network/coverage-map?linktype=content_panel
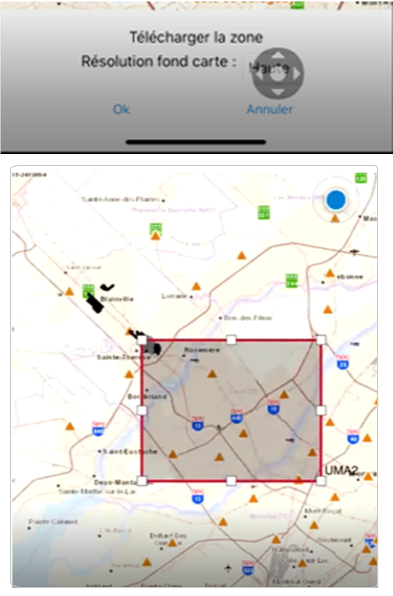
Retour au mode connecté
Le mode déconnecté demeure actif jusqu’à ce que l’utilisateur retourne dans les trois petits points bleus et sélectionne Télécharger, puis « Travailler connecté ». À ce moment, la zone de téléchargement n’existe plus.
L’utilisateur pourrait recevoir le message suivant : des prescriptions sont à l’extérieur de la zone téléchargée, voulez-vous la réinitialiser afin d’y inclure ces prescriptions? Veuillez prendre en considération qu’une réinitialisation peut occasionner des délais supplémentaires. Si on désire conserver la sélection, il est préférable de synchroniser les données plutôt que de retourner au mode connecté. De plus, il sera plus rapide de télécharger les données à synchroniser, que de télécharger à nouveau le fond de carte.
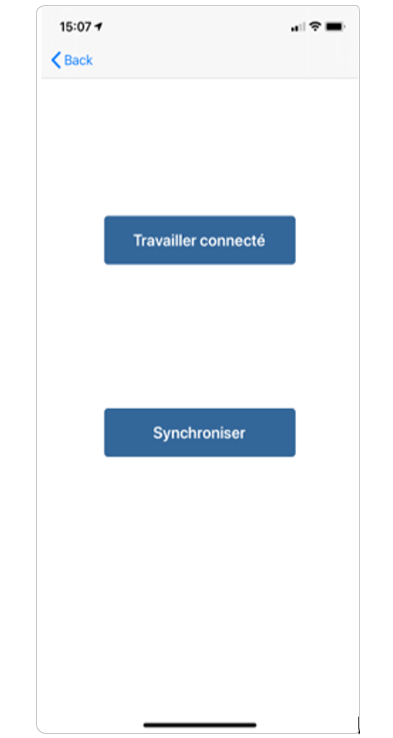
Synchronisation des données
Il est aussi possible de conserver la zone téléchargée mais de procéder à une synchronisation des données. La synchronisation permettra de soumettre les données saisies en mode hors connexion et de recevoir les nouvelles assignations en sélectionnant. Il est donc prudent mais non nécessaire de synchroniser avant de retourner au mode connecté .
Lors de la synchronisation, si des nouvelles prescriptions ont été assignées à l’utilisateur en dehors de la zone téléchargée, l’application va demander à l’utilisateur s’il désire agrandir la zone de téléchargement pour inclure ces nouvelles prescriptions.