
FAQ
Comment se connecter à OGIV Mobile la première fois ?
À l’intention des techniciens HQ uniquement.
Vous aurez besoin de votre appareil intelligent ET de votre ordinateur HQ pour compléter l’installation. Assurez-vous que les 2 soient connectés au réseau d’Hydro-Québec. Pour de meilleures performances assurez-vous aussi que le wifi soit activé sur votre téléphone.
Comment suivre la position partagée d'un collègue de travail ?
Veuillez consulter le lien suivant : https://support.apple.com/fr-ca/HT210514
OGIV MOBILE
J'ai changé mon mot de passe BUR et je ne parviens plus à me connecter à OGIV avec mon cellulaire. Est-ce normal ?
Oui, vous pouvez avoir des difficultés pour vous connecter à OGIV après un changement de mot de passe BUR. Cela prend quelques heures avant que le changement soit dupliqué sur le mobile.
Pourquoi ne suis-je pas capable de voir les informations du propriétaire lot en mode hors connexion ?
Il est normale de ne pas avoir de propriétaire en mode déconnecté. La recherche fonctionne à partir d’un service. Il faut donc avoir du réseau et que la connexion soit encore valide (5h).
Astuce : transférez les informations du propriétaire lot vers OGIV lorsque vous êtes en mode connecté. Ainsi, vous serez en mesure de voir les informations une fois en mode déconnecté dans propriétaire OGIV.
Pourquoi ne suis-je plus capable de voir mes prescriptions inventoriées (pastilles rondes verts) ?
Les prescriptions sont présentement visibles durant 7 jours sur le mobile. Après ce délai, elles disparaissent.
OGIV WEB
Est-ce normal si je n'arrive pas à voir la légende des prescriptions lorsque j'ouvre la liste des couches sur OGIV Web ?
Il est possible d’ouvrir la légende en cliquant sur le bouton de la flèche complétement à gauche et ce pour tous les sites WEB.
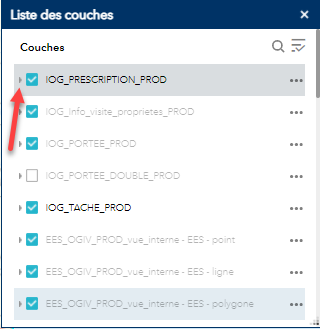
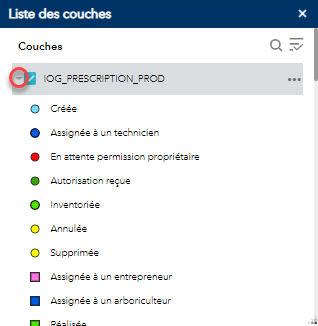
Comment s’assurer que les prescriptions ne sont pas en double dans OGIV ?
Il y a 3 situations qui peuvent faire en sorte que des prescriptions se retrouvent doublées dans OGIV :
- Erreurs d’import des lignes, par les planificateurs
- Présence de biternes
- Deux lignes distinctes se chevauchent à un certain endroit
Afin de limiter le travail en double et les confusion il est suggéré de vérifier la présence de prescriptions en double AVANT d’assigner des prescriptions aux techniciens forestiers.
Voici 3 façons d’y arriver :
Suggestion No.1 :
Aller dans l’onglet « modifier » sélectionner « X » points, à l’aide d’un polygone, et s’assurer que l’info-bulle « X prescriptions sélectionnées » correspondent au nombre de point choisis. Par exemple ici on a sélectionné 3 points bleus, à l’aide du polygone, et lorsqu’on relâche la souris, l’info-bulle « 3 prescriptions sélectionnées » apparaît. Si des prescriptions étaient cachées sous les points qu’on voit apparaître à l’écran l’info-bulle aurait affiché « 6 prescriptions sélectionnées », ce qui est un indice que des prescriptions peuvent être en double.

Pour plus d’efficacité ne pas utiliser cette méthode lorsque des filtres sont actifs.
Suggestion No.2 :
Afficher la couche « IOG_PORTEE_DOUBLE_PROD ». à un niveau de zoom élevé une ligne rouge indique la position des biternes sur la carte.
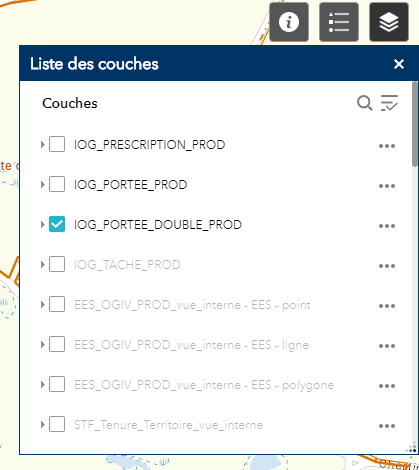
Suggestion No.3 :
Vérifier que la ligne n’a pas été importée en double par les planificateurs :
Dans la table attributaire sélectionnez l’onglet « IOG_Tache_PROD) et rechercher la ligne avant de l,assigner dans la table des prescriptions.
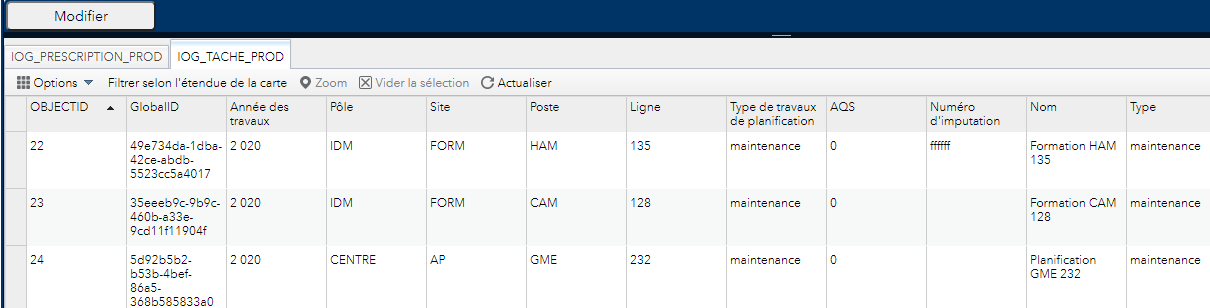
Fournisseurs externes
Comment procéder à l'inscription avec MFA ?
|
Voici un résumé des étapes : 2- Paramétrez l’iPhone XR correctement. 3- Réception et traitement de l’invitation par courriel. 4- PATIENTER et ne pas essayer de cliquer sur quoi que ce soit ou de se loger dans OGIV. 5- Hydro finalise les accès et envoie le code de rédemption iTunes. 6- Sur réception du code de rédemption iTunes, l'utilisateur installe OGIV Mobile sur son téléphone ou se log à la page web entrepreneur. Précisions sur le choix de méthode d'authentification et comment changer ses préférences |
Rappels importants :
- Il est possible de compléter le processus d’enregistrement sur un téléphone intelligent sans avoir recours à un ordinateur. Cependant, on ne peut le compléter avec un ordinateur seulement. Pour la configuration via un ordinateur, il faudra aussi utiliser un téléphone cellulaire ou un appareil mobile ou ligne téléphonique dédiée pour l’authentification.
- Si un ordinateur est utilisé pour configurer plusieurs utilisateurs différents, il est préférable d’utiliser pour chacun des utilisateurs une fenêtre de navigation privée, dans Google Chrome, afin de réduire les chances de confusions entre les différents comptes Microsoft/Azur.
- Certains comptes Microsoft Hotmail personnels obtiennent des messages d’erreurs. Cependant, vous devriez quand même être en mesure de compléter le processus d’inscription. Plusieurs problématiques ont été rapportées avec les comptes icloud, nous ne les recommandons pas.
1. Envoyez votre liste d’utilisateurs et rôles (Chef d’équipe/ Chef d’équipe Global/Chef de Groupe/Entrepreneur) au technicien HQ qui s’occupe de l’inscription de votre entreprise
La liste d’utilisateur doit comprendre :
- L’adresse courriel qui servira à l’utilisateur d’identifiant pour la solution OGIV et sur laquelle il recevra une invitation pour configurer la double authentification Microsoft
- Le matricule HQ, si connu
- Le rôle de l’utilisateur dans l’application OGIV : Chef d’équipe ou Chef d’équipe Global ou Chef de Groupe ou Entrepreneur.
- Entrepreneur : voit l’ensemble des prescriptions et aura accès aux fonctions de facturation sur le web.
- Chef de Groupe : voit l’ensemble des prescriptions HQ assignées à son entreprise via le web ou Fields Maps. Peut approuver et attester des prescriptions sur un Mobile.
- Chef d’équipe : voit sa charge de travail personnelle dans l’application Mobile (sur un iPhone XR)
- Chef d’équipe Global: voit sa charge de travail personnelle dans l’application Mobile (sur un iPhone XR) ET voit toutes les prescriptions de l’entreprise dans Field Maps
- Nouveau : le numéro de cellulaire de l’appareil qui sera utilisé pour la double authentification Microsoft Azur. C’est à ce numéro uniquement que l’authentification de cet utilisateur sera possible la première fois.
2. Paramétrez l'iphone XR correctement
- Paramètres de l'iphone : Allez dans Réglages -> Mots de passes et Comptes
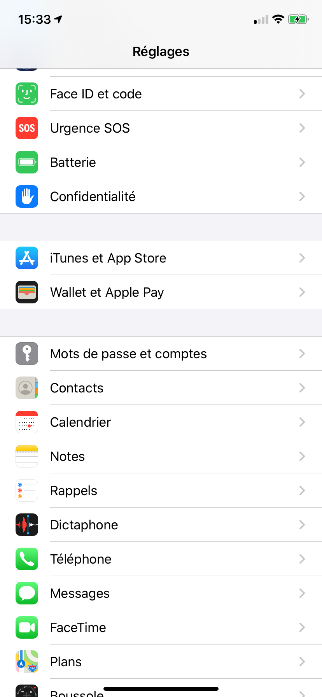
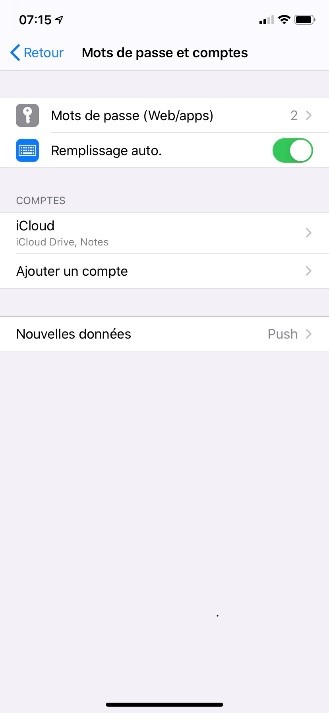
Assurez-vous que « Remplissage auto » soit activé et que « Nouvelles données » soit à « Push ».
3. Réception de l'invitation par courriel
*Pour cette étape seulement, vous avez accès à une ligne d’aide : 1 855-665-7060
Chaque utilisateur reçoit un courriel à l’adresse courriel qui a été fournie à HQ et qui servira d’identifiant OGIV.
Cliquez sur l’invitation « FOURNISSEUR, voici une invitation importante » et configurez votre mot de passe à l’intérieur des 12 jours suivant la réception du courriel.
-> Conservez et Ignorez le courriel « FOURNISSEUR, voici des précisions à la suite de votre invitation »
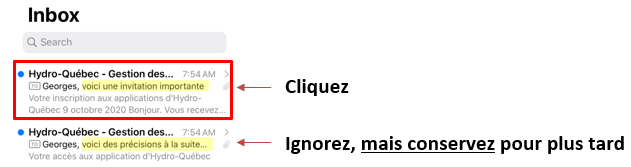
Ouvrir le courriel d’inscription « « FOURNISSEUR, voici une invitation importante » et cliquer sur le bouton « S’inscrire ».
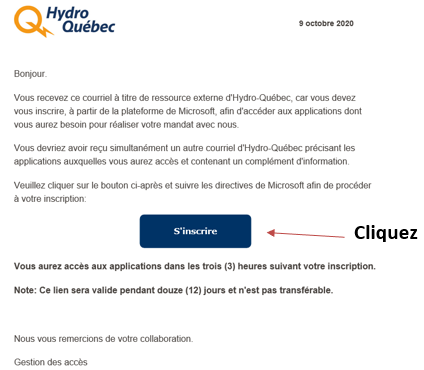
Création du compte avec son mot de passe
Un nouvel onglet s’ouvre et valide si l’adresse courriel possède déjà un compte Microsoft.
Si aucun compte Microsoft ne correspond à cette adresse courriel, cliquer sur le bouton « Suivant ».
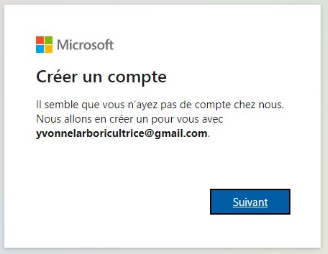
Si votre téléphone détecte un compte Microsoft existant, cliquer sur l’option en bleu « Create the account anyway/créer un compte quand même ».
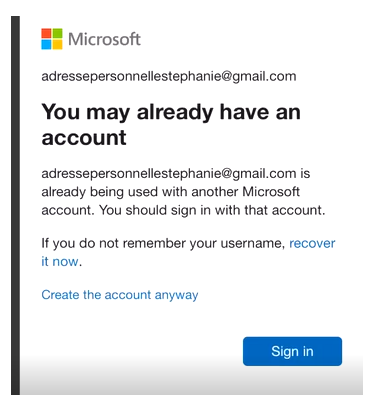
Saisir le mot de passe que vous souhaitez utiliser pour ce compte et cliquer sur le bouton « Suivant ».
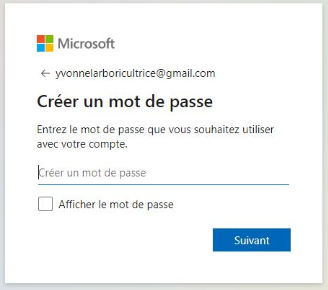
La fenêtre « Confirmer l’adresse e-mail » s’affiche
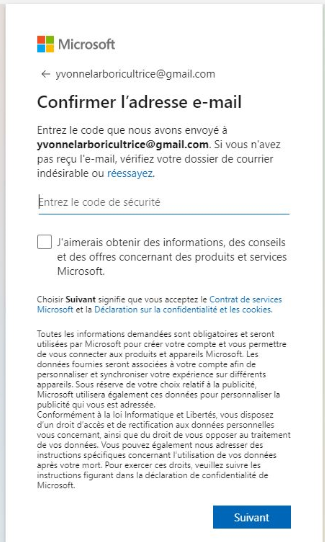
Aller à la page de votre boîte de courriels, ouvrir le courriel intitulé « Vérifier votre adresse email » et noter le code de vérification.
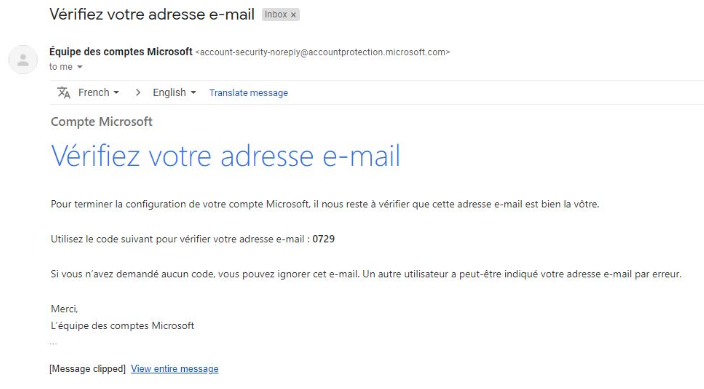
Retourner à la page de confirmation de l’adresse e-mail, saisir le code reçu et cliquer sur le bouton « Suivant ».
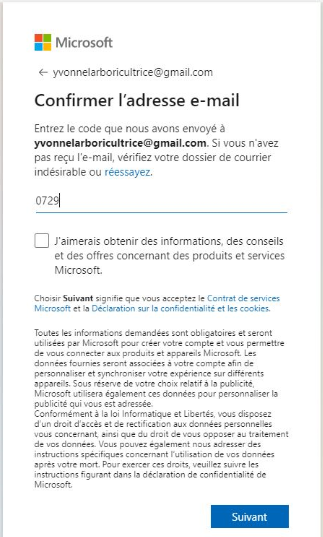
Saisir les caractères contenus dans le « captchat » et cliquer sur le bouton « Suivant ».
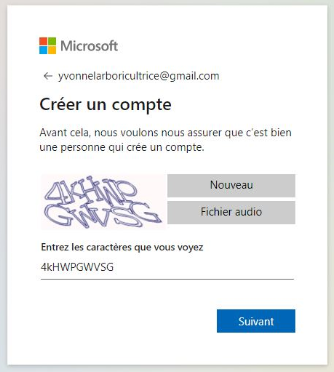
Lire les conditions et cliquer sur le bouton « Accepter ».
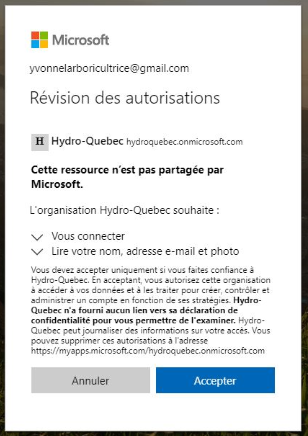
Création du MFA (Authentification 2 facteurs)
La fenêtre « Plus d’informations requises » s’affiche. Cliquer sur le bouton « Suivant ».
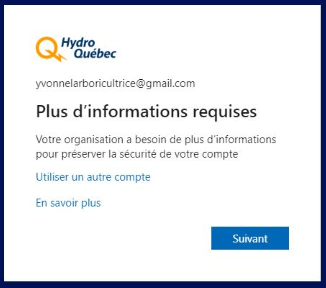
La fenêtre pour commencer la configuration de l’authentification deux facteurs s’affiche.
Si vous avez fait la configuration à partir d’un navigateur WEB sur un ordinateur de table suivez les étapes suivantes, sinon allez directement à cette section.
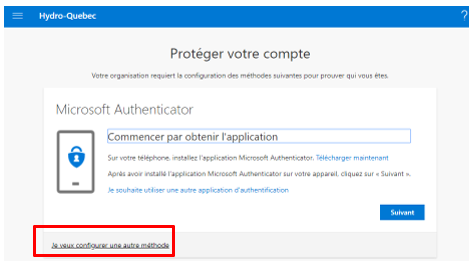
À partir d’ici, il est recommandé de choisir d’utiliser comme 2e méthode d’authentification les SMS/textos en cliquant sur « Je veux configurer une autre méthode »
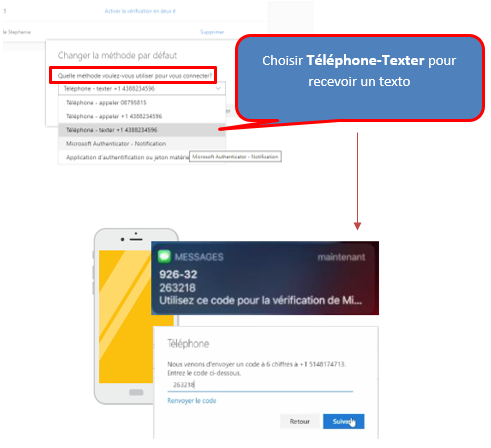
Dans la fenêtre « Protéger votre compte », un message vous informe qu’une notification sera envoyée sur votre appareil mobile. Entrez le code à 6 chiffres reçu sur votre appareil cellulaire.
Dans la fenêtre « Protéger votre compte » du navigateur web, un message vous informe que l’opération a réussi. Cliquer sur le bouton « Terminé ».
Redirection vers le portail (Azure) des applications pour Hydro-Québec
La fenêtre « Approuver la demande de connexion » s’affiche.
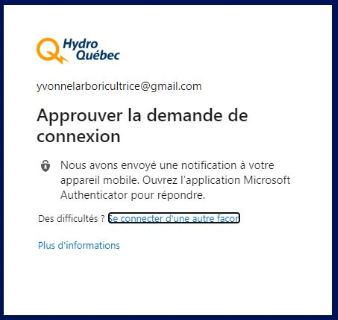
Sur votre appareil mobile, une fenêtre s’affiche vous demandant d’approuver la connexion. Cliquer sur « Approuver ».
La fenêtre du portail des applications pour Hydro-Québec s’affiche. Ignorez ce portail car OGIV n’y apparaîtra pas.
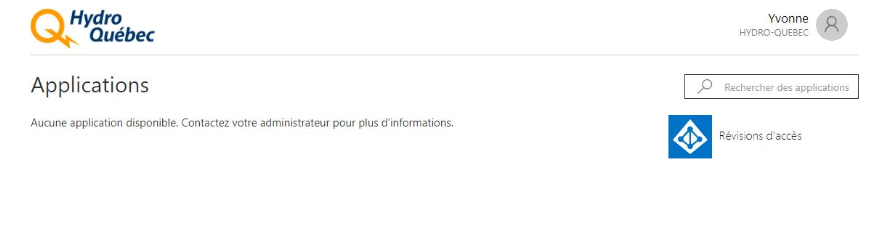
Si vous avez fait la configuration à partir d’un téléphone iPhone XR continuez plutôt ici :
À partir d’ici, vous allez choisir :
- D’utiliser comme 2e méthode d’authentification les SMS/textos en cliquant sur « Je veux configurer une autre méthode ». Vous pouvez aussi choisir de recevoir un appel vocal, à condition d’avoir une ligne téléphonique dédiée (sans numéro d’extension).
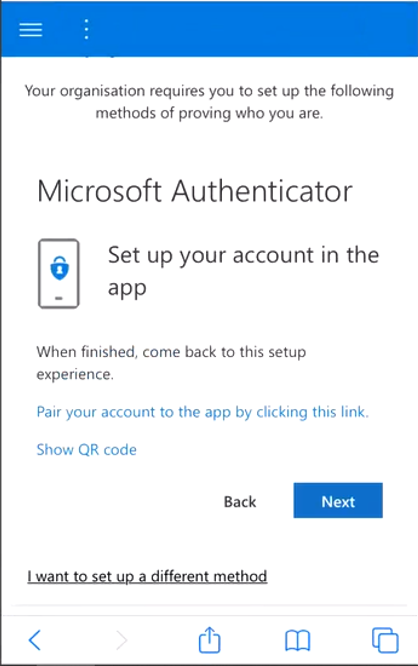
Pour recevoir un texto/un appel pour vous authentifier
cliquez sur « Je veux configurer une autre méthode »
Suivre les instructions à l’écran et compléter le processus.
*N’oubliez pas que jusqu’à la fin de cette étape, vous pouvez être accompagnés par notre ligne d’aide : 1 855-665-7060
4- ATTENDRE et ne pas essayer de cliquer sur quoi que ce soit ou de se loger dans OGIV
5- Hydro finalise les accès et envoi le code de rédemption iTunes
Ce code est seulement pour le mobile (si l’application mobile est nécessaire pour votre travail) :
Pour la version web, attendre au moins une heure avant d’essayer de vous connecter à la page suivante, en utilisant Google Chrome :
https://ogiv.solutions.hydroquebec.com/entrepreneur/
6- Pour l’installation de votre application mobile sur votre téléphone svp suivre les étapes suivantes :
Prérequis
- Avoir un identifiant Apple valide pour effectuer des achats d’application gratuite dans l’App Store. (Mot de passe, contrat d’utilisation accepté, etc)
- Avoir un reçu par courriel un code de rédemption pour l’application OGIV-Mobile.
Installation de l’application
Lancer l’application App Store sur votre appareil.
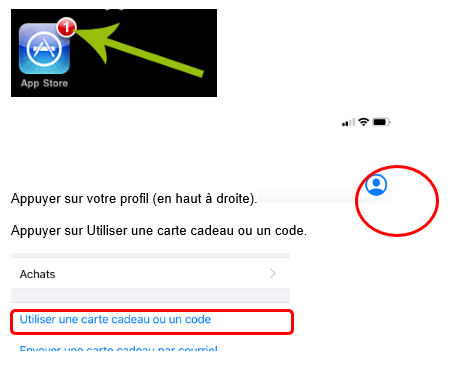
Sélectionner Entrer votre code manuellement
Entrer le code que vous avez reçu par courriel et appuyer sur Utiliser un code.
Vous allez devoir entrer votre mot de passe de votre identifiant Apple et répondre à quelle confirmation. Une fois téléchargé, l’application sera disponible sur les écrans d’accueil.
Mise à jour de l’application
Lancer l’application App Store sur votre appareil.
Si l’application OGIV-Mobile apparaît dans la section Mises à jour disponibles, appuyer sur Mettre à jour.
Activation des mises à jour automatique
Lancer l’application Réglages sur votre appareil.
Appuyer sur votre identifiant Apple, aller dans la section iTunes Store et App Store et activer l’option Mises à jour d’apps.
Réinstallation de l’application
Aller dans l’application App Store.
Appuyer sur votre profil.
Aller dans la section Achat.
Rechercher OGIV-Mobile et appuyer sur le nuage. Une fois téléchargée, l’application sera disponible sur l’écran d’accueil.
Précisions sur le choix de méthode d’authentification :
La « double » authentification veut dire identifiant (adresse courriel) et mot de passe ET une deuxième méthode. Pour la 2e méthode, vous avez le choix entre recevoir un texto/un appel ou une alerte dans l’application Authenticator. Il est prudent de configurer les deux, mais pas obligatoire. Dans ce guide, c’est la méthode par texto qui est recommandée.
Comment changer mes préférences de double authentification?
Vous pouvez basculer d’une méthode à l’autre en tout temps en retournant dans le courriel « FOURNISSEUR, voici des précisions à la suite de votre invitation » reçu à l’étape 3. Si vous avez perdu le courriel, vous pouvez aussi copier-coller ce lien dans votre navigateur :
https://myapps.microsoft.com/?tenantid=f40a10f0-50ee-4880-9a37-6e1dd4ac2ff3
pour les comptes Microsoft personnels (souvent le cas pour les vieux comptes hotmail et gmail) :
Cliquez sur l’hyper lien dans le courriel « FOURNISSEUR, voici des précisions à la suite de votre invitation » afin d’accéder à la page des Applications Hydro-Québec

Microsoft va vous demander de vous identifier, entrez votre adresse courriel utilisateur OGIV, Suivant, puis votre mot de passe. Microsoft va vous demander de vous authentifier selon la méthode de double authentification en cours. Après cette authentification, vous accéderez à votre espace applicatif dans le tenant Microsoft Hydro-Québec :
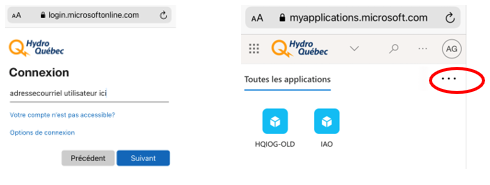
Appuyez sur les 3 petits points sous la pastille utilisateur (coin supérieur droit), puis sélectionnez « +Ajouter des applications en libre-service »
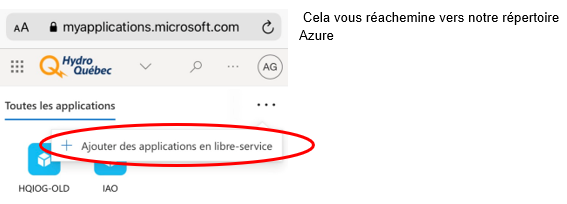
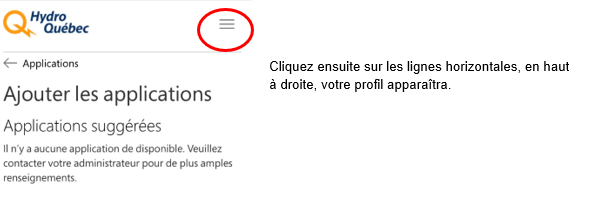
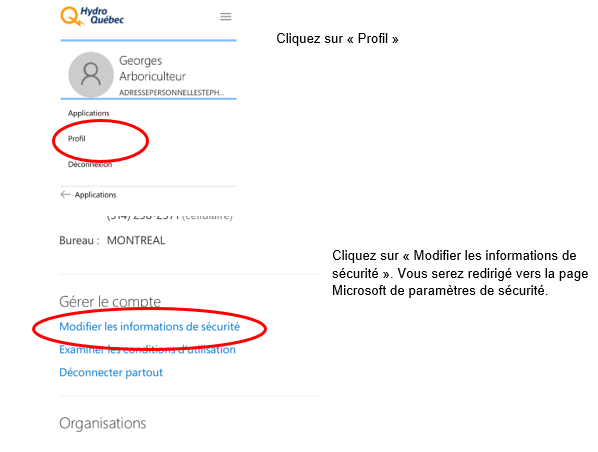
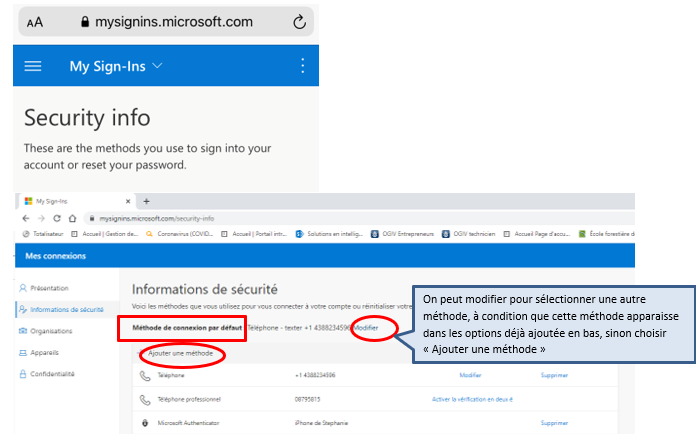
Questions /réponses :
Notes : comment changer ses paramètres personnels (non liés au tenant Hydro-Québec)
- Pour les comptes Microsoft personnels (souvent le cas pour les vieux comptes hotmail et gmail) peuvent être accédés à : login.live.com
- Pour les comptes Microsoft professionnels ou scolaires – les paramètres de sécurité se modifie à : mysigins.microsoft.com
Que faire en cas de mot de passe oublié/ Double Authenfication configurée avec Authenticator sur un appareil perdu ?
L’utilisateur doit appeler notre centre de Services TI (1-855-665-7060 ) en indiquant son numéro de matricule HQ (LLCCCC) et demander aux TIC de réinitialiser son compte AZUR -HQ. Il doit aussi demander que la lettre d’invitation avec le lien valide pour 12 jours lui soit renvoyée; il pourra recommencer la création du mot de passe pour le compte Microsoft chez HQ.
Que faire si on veut changer d’appareil téléphonique?
- Rien si on a configuré la double authentification par texto, le nouvel appareil recevra la notification. Il faudra restaurer l’application OGIV à partir des achats dans le App Store.
- Si on a configuré la double authentification par Authenticator, il faudra aller changer la méthode d’authentification ou ajouter le nouvel appareil dans les paramètres de sécurité AVANT de se débarrasser de l’ancien appareil.
Que faire si on veut changer de numéro de cellulaire?
- Si on a configuré la double authentification par texto, il faudra aller changer la méthode d’authentification ou ajouter le nouvel appareil dans les paramètres de sécurité AVANT de se débarrasser de l’ancien numéro.
- Si on a configuré la double authentification par Authenticator, l’authentification continuera de se faire dans cette application, sur le même appareil.
Que faire si un utilisateur quitte votre entreprise? Il faut avertir HQ parce que :
- Elle doit perdre ses accès HQ (elle ne doit plus vor les prescriptions de votre entreprise si elle travaille ailleurs!)
- On doit indiquer son nouveau nom de compagnie dans SAP d’Hydro/ dans nos systèmes HQ, et dans OGIV. On doit resetter le compte AZUR/Microsoft, c’est comme si la personne recommençait de 0.
Qui peut me supporter?
Un technicien végétation vous est assigné pour obtenir vos liste d’utilisateur et démarrer les demandes d’inscription à OGIV.
Lorsque ces demandes sont en début de traitement, vous recevez un courriel d’invitation pour la mise en place de la double authentification et la sécurité Microsoft-Azur. Pour cette étape de connexion aux services infonuagiques d’Hydro-Québec, vous avez accès à une ligne d’aide :
Cette ligne « Firme externe – Authentification Azure » :
- 1 855-665-7060
- Entre 8h00 et 16h00 du lundi au vendredi (en dehors de ces heures, aucun support aux firmes externes ne sera donné)
Quel est l'URL de la version Web pour les fournisseurs externes ?
Les fournisseurs externes peuvent se connecter via l'URL suivant: https://ogiv.solutions.hydroquebec.com/entrepreneur/